-
Best Desktop Folder Icons For Mac카테고리 없음 2020. 2. 7. 22:39
We sometimes take screenshots or videos of Desktop and at that time the Desktop is cluttered with Applications icons, files and folders and other things. Which does not look good on video or screenshot or some even need to hide those for Presentations using a projector, but like windows there is no option of hiding Desktop icons in Mac.
Are you an avid mac user but the old-fashion default folder icons do not appeal you anymore? Even though there is nothing wrong with the default icons but some people like me want something more appealing to keep changing the way our mac looks. So, if you want to spruce up the overall look of your mac then you can’t find anything better than custom folder icons. The best part is that it’s easier than ever to use this option and change the look and feel of your mac. You can use any custom graphic as you like and it’s really a great experience.
Let’s go through our little tutorial. Jump To Section. How To Set Up Custom Folder Icons So, if you want to try mac custom folder icons, first choose the folder that you want to set the custom icon for and then move on with the process. Follow the steps mentioned here to set up this feature. Select a folder on desktop or launch the Finder and select a folder in the window. After selecting the folder go to File menu and then click Get Info in menu bar. (Command-I is the keyboard alternate for the same).
It will show the Info window for your selected folder where you can find everything from folder size to folder creation or modification time and date. On top left side of Info window you will find a folder icon. This is normally the default icon set by macOSfor that folder.
You can change this folder image by pasting some compatible image here. (The supported image types are JPEG, TIFF and PNG). As soon as you have located an image in any of the above mentioned types, you need to open it using Preview app in Mac. Now go to Edit and click Select All or give shortcut combination Command-A to select the image. After selecting the image, go to Edit and click Copy or press Command-C. Now bring“Get Info” window to focus and select blue-colored folder icon. It will give a subtle outline to the icon.
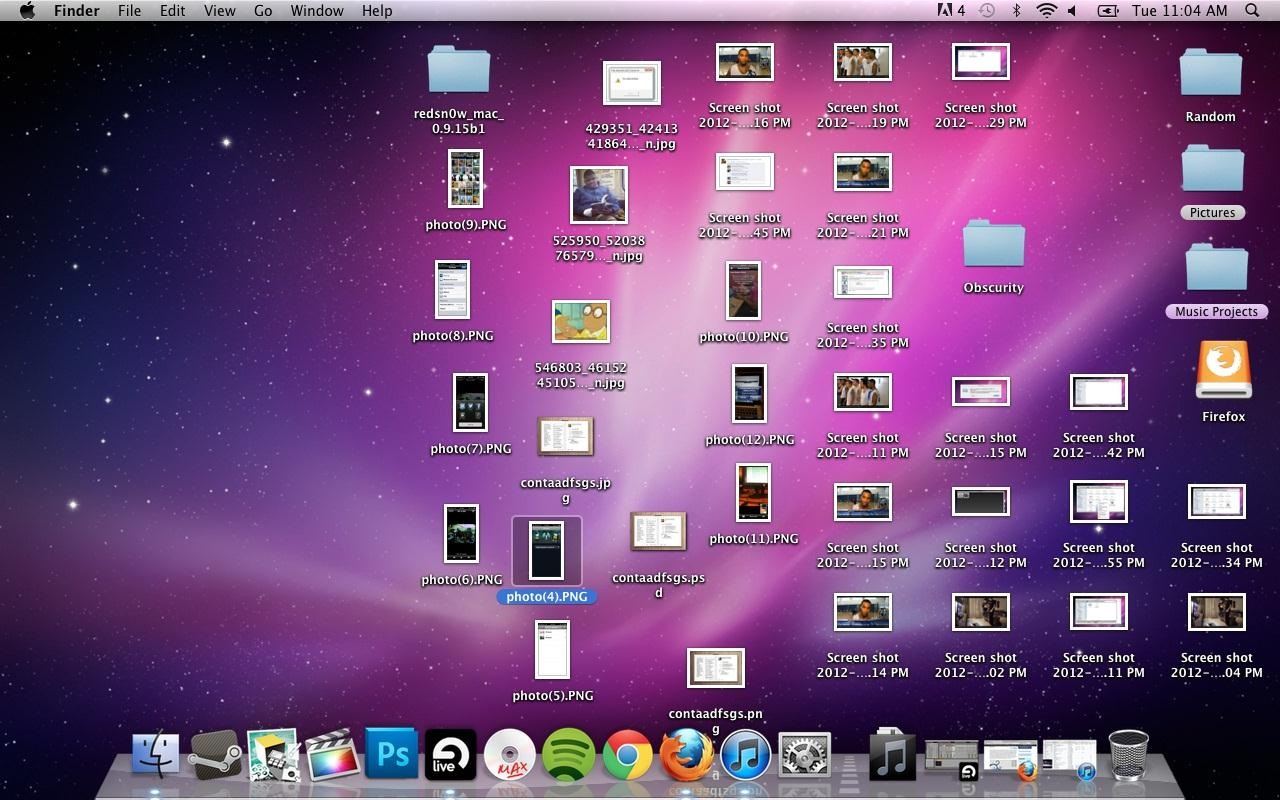
Now go to Edit and click Paste or press Command-V. Click for More Updates: yuzorelated The custom icon has been set up and it will now show up as the icon of your chosen folder whether it is on desktop or you can view it in the Finder.

Free Desktop Folder Icons For Mac
How To Remove The Custom Folder Icons Mac So, that was quite easy setting up custom folder icons on your mac. However, if you want to remove the custom icon and go back to the default setting, you can very much do that as well. It’s even simpler. Here is the process to follow. Find your desired folder with custom icon to remove it and then choose Get Info in File Menu or Press Command-I to open Info window. Click on the custom icon to select it.
Press Delete to remove the icon Handy Tips Related To Custom Icons Just about any image can be used as the custom icon as long as it is compatible. However, follow these simple tips if you want to make sure that your icons look the best. With the 2017 release of iMac, we are going to have a faster, brighter and far more powerful machine as compared to what we already had. The new iMac will feature the speediest Kaby Lake processor and comes with USB-C ports alongside quicker storage.
With high resolution displays available nowadays, ensure that your chosen icon image offers good enough resolution so that it appears the best on your mac. The default icons have 1024x1024pxresolution and you should try to keep it close if not the same.
A standard rectangular or square image can be used but if the image you are using has irregular shape with solid background, convert it into PNG having background transparency. This way you can make it look good. It is often seen that tech enthusiasts are interested in cross-platform compatibility. They want to enjoy concurrent use ofdifferent devices they own. If you are a Mac user while you use an Android phone then you would definitely be interested in using both the devices together. You can drag the custom folders to the Dock where you can easily find these folders with their custom icons.
If the custom icon does not appear after dragging the folder into the Dock, right click it and choose Display As option and then select Folder from contextual menu. This way the icon will appear in the Dock. So, that’s all we’ve got on changing the look of your Mac with custom folder icons. Try this, change the feel of your mac and then share your experience with us as to how you like it.